|
ゴミ取り 紙に描いた絵をスキャナで取り込んだ時、どうしてもキレイにはいきません。 全体が灰色がかってたり、線の周りに微妙な点々が・・・。 所謂「ゴミ」と呼ばれるモノ(↓画像 A 参照) もとの画像が悪くて「参照」として不適当ですが(苦笑) 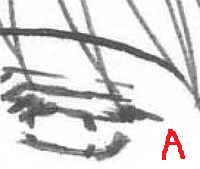 → → 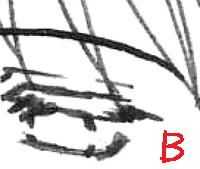 画像 B のようにゴミ処理をすることを「ゴミ取り」といいます。 ええ、そんなものは講座サイト見れば大抵載っているのは分かってます。 ですが自分は暫くはそのゴミ取り方法を1種しか知らなかったのでね、一応載せてみようと思った次第です。 ※ 等倍だと見落とし易いので、200%表示にしてからゴミ処理してます。 ■明るさ・コントラスト 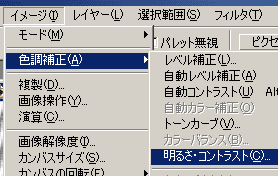 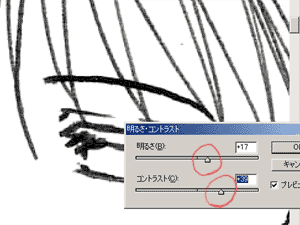 「明るさ」の値を増やすと、画面が明るく、即ち全体に白が加わり、薄い色が消えていきます。 「コントラスト」の値を増やすと、色の濃い部分がより強い色味になります。 明るさを上げて汚れの色を飛ばしただけだと必要な線画も薄くなってしまうので、コントラストを使って線画を濃くします。 私が最初に覚えた方法はコレでした。 ■レベル補正 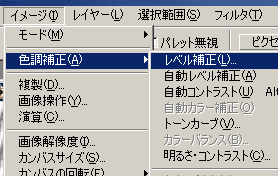 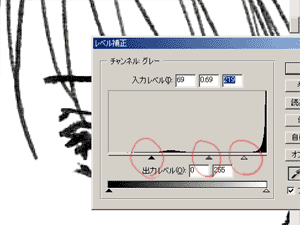 三角を右に移動させると濃くなります。(白は変化なし) 三角を左に移動させると薄くなります。 右(または左)のを動かした時、同時に真ん中の三角も移動しますが、左(または右)は動きません。 真ん中を動かす場合は、他は動きません。 この三つを動かして調整するので、「明るさ・コントラスト」よりもキレイに処理出来ます。 私が2番目に覚えたのはコレでした。 ■トーンカーブ ※「トーンカーブ」はRGBだと補正の向きが変わってきますので注意。 これは「グレースケール」でやっています。 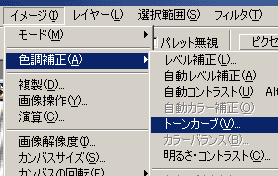 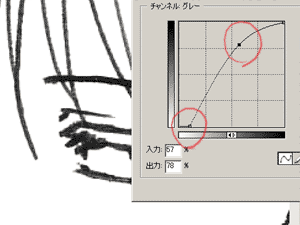 左下にある丸を右に移動すると色が薄くなります。 この左下の丸は、上に移動すると白い部分まで黒くなってしまいます。 線を濃くしたい時は右上の丸を左に動かしてもいいのですが、私はいつも線上の真ん中辺りをクリックして、曲線になるようにしてます。 尚、基準の点を何個も作ることが出来、色々な形の曲線を作れます。 この方法を3番目に覚え、以来ずっとこれでゴミ処理をしています。 レベル補正は動かすのが面倒だったんです(苦笑) 以上の方法以外もあるようですが、実際に自分がやった経験があるのはこの3つです。 というか、トーンカーブを覚えたら他の方法は不要になって試すことがなくなりました。 あ、これらでは消えないゴミもあるので、それらは消しゴムツールを使って消していくしかありません。 |